Фотошоп-трюки: хроматическая аберрация и маска границ
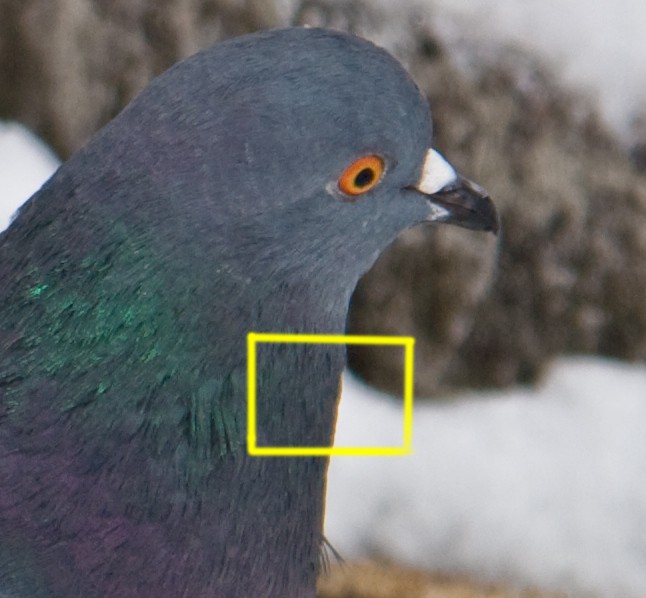
Сегодня расскажу вам, как бороться с хроматической аберрацией в фотошопе. На самом деле, саму аберрацию побороть довольно просто, а вот последствия этой борьбы уже нет.
Каждый второй урок в выдаче по запросу “фотошоп хроматическая аберрация” расскажет вам вполне действенный метод. ХА — это цветные ореолы вокруг объектов на фото. Они всегда появляются на контрастных границах (граница светлого и темного) и довольно узкие. Значит, их можно убрать, наложив размытую копию слоя в режиме “Color”. Слой нужно размыть до состояния, когда цвет ХА пропадает, например, с помощью Filter>Blur>Gaussian blur. Количество пикселей зависит от размера фото, начинайте с 0 и поднимайте. Накладываем его в режиме “Цвет”, получаем перенос нового цвета на место ореолов, и они исчезают (как я понимаю, ХА — это только цветовой контраст, а не яркостный).
Проблема в том, что этот метод негативно влияет на насыщенность всего фото. Это может быть незаметно на изображении близком к ч/б, но на насыщенном фото цвета потускнеют. И вот тут все как один уроки советуют “просто” взять и замазать ненужное по маске.
Это может быть выходом, если ХА у вас на небольшом участке или фото всего одно. Но, что если оно по всей фотографии или таких фото много? В любом случае вырисовывать маску не наш метод! Тут-то нам пригодится метод создания маски границ. Суть такова: так как ореолы всегда появляются на границах, то нам нужно создать маску, на которой границы были бы белыми, а все остальное (участки, на которых нужно сохранить цвет)— черным.

Есть несколько способов создать такое изображение в фотошопе.
- Фильтр Filter>Stylize>Find Edges
- Фильтр Glowing Edges внутри Filter>Filter Gallery


У второго варианта больше настроек, так есть смысл использовать его. Внутри Галереи фильтров вы можете переключаться на оригинал, нажимая на глазик в списке фильтров. Подберите такие значения, чтобы белые линии совпали с ХА ореолами.
Вряд ли ваша маска будет идеальной, ведь фотошоп может найти кучу границ, на которых нет ХА. Можно убрать мелкие детали с помощью кривых/уровней (Ctrl+M, Ctrl+L). Для этого нужно поднять контраст (чтобы темное стало темнее, светлое светлее). А вот оставшиеся недочеты можно уже исправить кистью. Учтите, что изменять саму маску можно только деструктивно (или делать все коррекции на слое до копирования его в маску).
Чтобы использовать слой как маску выделите весь холст (Ctrl+A), скопируйте изображение (Ctrl+C), войдите в редактирование маски (Alt+клик на маску) и вставьте туда изображение (Ctrl+V). Готово!
PS: Перед применением фильтра можно сделать из слоя смарт объект (ПКМ>Convert to smart object), чтобы можно было изменить настройки фильтра. Ну и сделать экшен, чтобы не повторять все каждый раз. При создании экшена не забудьте включить выбор настроек фильтров (квадратики напротив действия).
Начинаем с копирования слоя и размытия:

Выбираем нужный режим наложения:
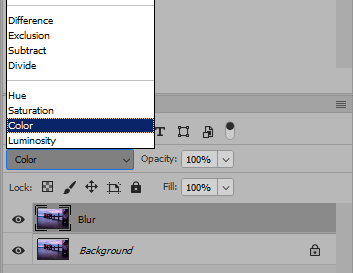
Настройка фильтра:
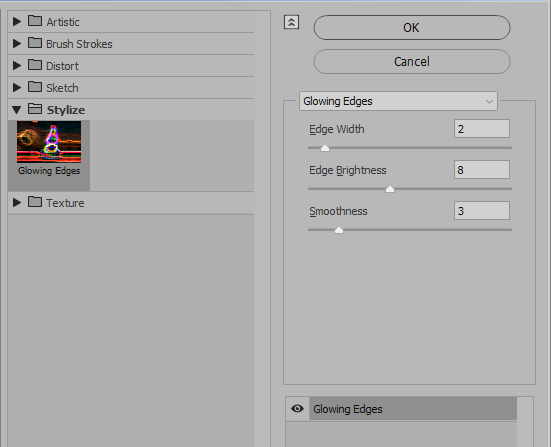
Слои будут выглядеть примерно так. Слой из которого делается маска сверху невидимый.
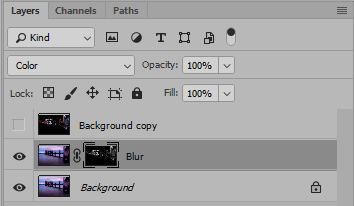
Экшен

Результат
